Dupliquez les images et les tubes et fermez les originaux.
Installez le filtre dans votre dossier filtre.
Installez la police dans le répertoire « fonts » de Windows.
1. Activez l’image « GM Scrap back-04” et copiez la
2. Ouvrez 1 image transparente de 500 x 500, sélectionnez tout et ajoutez 1 calque
3. Copiez "GM Scrap-04" dans la sélection
4. Activez l’image "GM Scrap back-03”, copiez la et ajoutez 1 calque
5. Copiez "GM Scrap-03" dans la sélection et désélectionnez
6. Redimensionnez à 50%
7. Appliquez 1 ombre portée/0/0/80/20/noir et placez le comme sur le tag terminé
8. Activez le tube "feuilles automne"
9. Copiez le et collez le sur le tag
10. Appliquez 1 ombre portée/0/0/80/20/noir
11. Redimensionnez le à 70%
12. réglage/netteté/netteté
13. Image/miroir
14. Placez le comme sur le tag terminé
15. Activez le tube "feuilles automne perso" et dupliquez le
16. Renommez les calques "feuilles1" et "feuilles2"
17. Activez le calque "feuilles1"
18. image/miroir
19. Image/renverser
20. Copiez le et collez le dans l’angle gauche et en haut du tag comme sur le tag terminé et mettez le mode mélange à " écran "
21. Activez"feuilles2 " et redimensionnez le à 40%
22. réglage/netteté/netteté
23. Copiez le et collez le dans l’angle droit et en bas du cadre beige, comme sur le tag terminé
24. Appliquez 1 ombre portée/0/0/80/20/noir
25. Ajoutez 1 calque,mettez votre motif or en motif d’avant plan et "GM Scrap-04" en motif d’arrière plan
26. Activez l’outil pinceau, taille 140 et appliquez le pinceau "a-dozi’s-time-02001" avec le motif d’arrière plan
27. Ajoutez 1 calque et appliquez le pinceau "a-dozi’s-time-02001" avec le motif d’avant plan
28. Dans la palette des calques, mettez le mode mélange de ce calque à "lumière dure"
29. Fusionnez le calque du dessous
30. Activez le tube"Isaharimal blonde" et redimensionnez le à 70%
31. réglage/netteté/netteté
32. Image/miroir
33. Réglage/réduction du bruit de l’appareil photo numérique
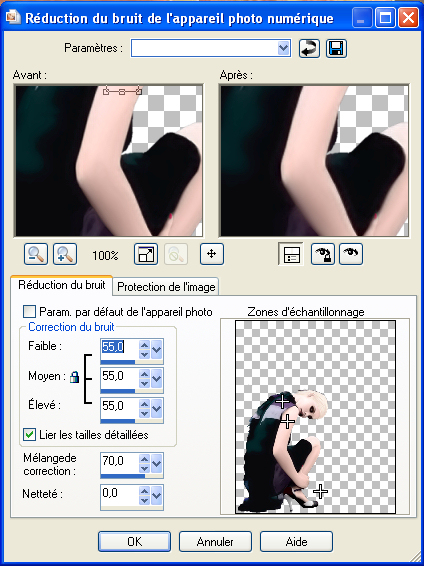
34. Appliquez 1 ombre portée/0/0/50/40/blanc
35. Ajoutez 1 calque
36. Activez l’outil texte/police "Passions Conflict Ro"/taille 60/épaisseur 0/arrière plan or/avant plan fermé et écrivez votre texte
37. Apliquez lui 1 ombre portée/1/1/100/1/noir
38. Image/rotation libre/15% à gauche/case "tous les calques" décochée et positionnez le comme sur le tag terminé
39. Ajoutez 1 calque, apposez votre signature et fusionnez tout
40. Ajoutez 1 bordure symétrique de 2 pixels couleur claire : #c4bo8d
41. Ajoutez 1 bordure symétrique de 2 pixels couleur foncée : #7d6b5d
42. Ajoutez 1 bordure symétrique de 2 pixels couleur claire : #c4bo8d
43. Ajoutez 1 bordure symétrique de 30 pixels et d’1 couleur contrastante, sélectionnez la avec la baguette magique et remplissez la avec 1 dégradé des 2 couleurs précédentes/angle : 45/répétitions 10/inversé décoché
44. Transformez la sélection en calque
45. Ajoutez 1 calque
46. Mettez le tubes "feuilles automne perso" en motif d’avant plan et remplissez avec ce motif/angle 0/échelle 136
47. Dupliquez ce calque
48. Image/miroir
49. Fusionnez le calque du dessous et dupliquez ce calque
50. Renversez l’image et fusionnez le calque du dessous
51. Appliquez le filter FM Tile tools/blend emboss/valeurs par défaut sauf grey level à 255 et intensity à 0.430
52. Effets de bords/accentuer
53. Ajoutez 1 bordure symétrique de 2 pixels couleur foncée : #7d6b5d
54. Ajoutez 1 bordure symétrique de 2 pixels couleur claire : #c4bo8d
55. Ajoutez 1 bordure symétrique de 2 pixels couleur foncée : #7d6b5d
56. Sélectionnez tout
57. Modifiez la sélection et contractez la de 42 pixels
58. Effets 3D/découpe/5/5/80/30/noir
59. Fusionnez les calques visibles et renommez le calque fusionné : tag
Votre tag de base est terminé, nous allons maintenant préparer l’animation.
60. Activez le tube "climhill clock hand large"
61. Redimensionnez le à 10%
62. réglage/netteté/netteté
63. Copiez le et collez le sur le tag et redimensionnez le à 50%
64. réglage/netteté/netteté
65. Placez cette aiguille sur le cadran de l’horloge peut importe où
66. Dupliquez ce calque 2 fois et renommez les : aiguille1 et aiguille2
67. Désactivez "aiguille2"
68. Placez "aiguille1" sur le chiffre 1, fusionnez les calques visibles et renommez "image1"
69. Enregistrez en format Psp animation shop
70. Revenez sur "image1", annulez la fusion des calques (ctrl z)
71. Laissez l’aiguille1 sur le chiffre 12 afin de conserver 1 point fixe identique à toutes les aiguilles pour éviter d’avoir 1 animation saccadée
72. Activez "l’aiguille2" et placez la sur le chiffre 1 en veillant à bien superposer les 2 petits cercles de la racine de l’aiguille.
Lorsque la position de l’aiguille2 est parfaite, désactivez "l’aiguille1"
73.
Fusionnez les calques visibles, renommez "image2" et enregistrez en format Psp animation shop
74. Procédez de cette façon avec l’aiguille2 sur le chiffre 2, le chiffre 3, le chiffre 4, le chiffre 5, le chiffre 6, le chiffre 7, le chiffre 8, le chiffre 9, le chiffre 10, le chiffre 11
75.
Vous avez maintenant 12 images
76. Ouvrez animation shop
77. Fichier/assistant d’animation
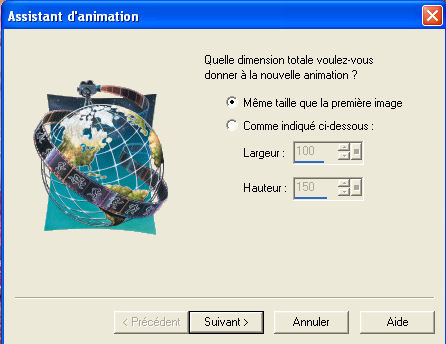
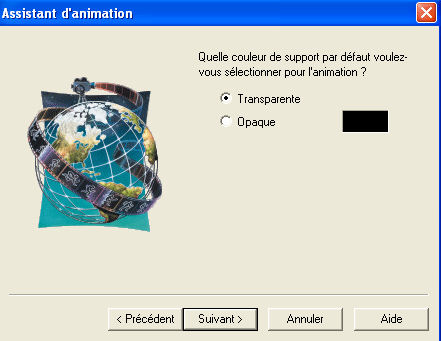
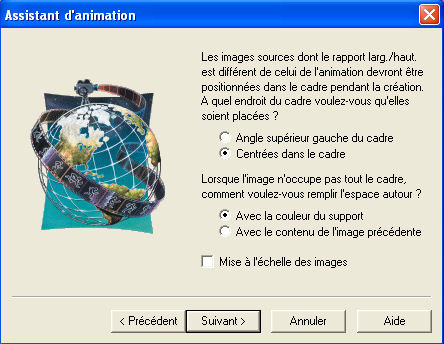

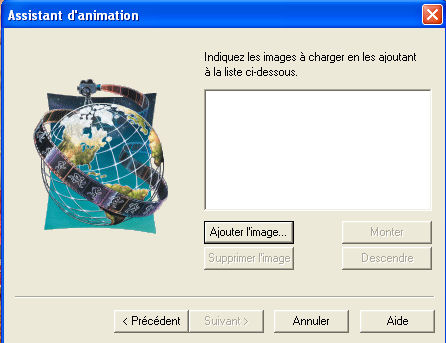
78. Ajoutez vos images de la 1 à la 11
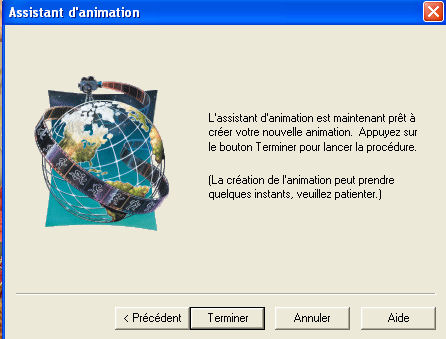
79. Cliquez sur terminer
80. Pour visualiser votre animation/affichage/animation
Si elle vous convient optimisez la avec l’assistant d’optimisation et enregistrez la en Gif
J’espère que la réalisation de cette animation vous a plu.