Ouvrez votre tube, dupliquez le et fermez l’original.
Installez vos filtres dans votre dossier " filtres ".
1. Dans la palette des styles et des textures, mettez en avant plan la couleur #7C4C22 et en arrière plan la couleur #F3DEA6
2. Préparez 1 dégradé linéaire d’avant plan 0/0/inverser non coché
3. Ouvrez 1 image transparente de 400 x 400, remplissez la avec la couleur foncée #7C4C22 et
renommez le calque "fond"
4. Ajoutez 1 calque et nommez le "grille"
5. Appliquez le filtre VM toolbox/grid/15/0/0/0/255/255/255/255
6. Activez la baguette magique/tolérance 0/progressivité 0/contigu coché/le reste décoché
7. Sélectionnez 1 carré sur 2 (ne vous occupez pas des ½ carrés en fin de lignes)
8. Placez vous sur le calque "fond " et supprimez la sélection
9. Inversez la sélection et supprimez la sélection
10. Inversez la sélection et remplissez la avec le dégradé linéaire préparé au début de notre travail
11. Désélectionnez tout et renommez ce calque "carrés"
12.
Supprimez le calque "grille" et placez vous sur le calque "carrés"
13. Appliquez lui 1 biseautage intérieur
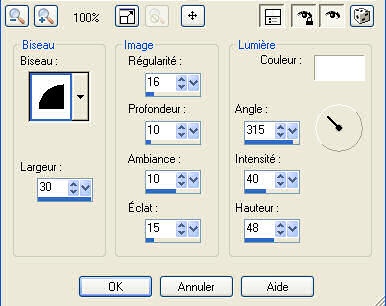
14. Ajoutez 1 bordure dissymétrique de couleur contrastante /haut et gauche 0/bas et droite 100
15. Transformez l’arrière plan en calque normal, activez la baguette magique/valeurs par défaut
16. sélectionnez la partie blanche sous les petits carrés, supprimez la et désélectionnez tout
17. Toujours avec la baguette magique, sélectionnez la bordure de couleur contrastante
18. Ajoutez 1 calque et remplissez le avec le dégradé linéaire/0/0/inverser coché
19. Inversez la sélection
20. Appliquez 1 effet découpe/0/0/80/20/#7C4C22 et désélectionnez tout
21. Effets 3D/bouton
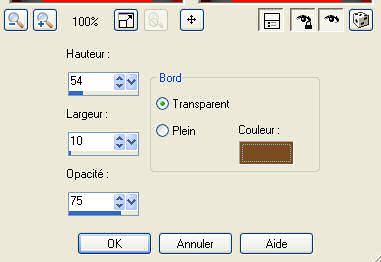
22. Refaites cet effet bouton 1 seconde fois et placez vous sur le calque "carrés"
23. Appliquez lui 1 ombre portée/24/25/100/100//#7C4C22
24. Appliquez lui 1 ombre portée/-24/-25/100/100//#7C4C22
25. Appliquez le filtre FM tile tools/blend emboss/valeurs par défaut sauf intensity à 0.715 etgrey level à 182 et fusionnez tout.
26. Ajoutez 1 bordure symétrique de 1 pixel couleur #7C4C22
27. Ajoutez 1 bordure symétrique de 1 pixel couleur F3DEA6
28. Ajoutez 1 bordure symétrique de 1 pixel couleur #7C4C22
29. Ajoutez 1 bordure symétrique de 2 pixels couleur contrastante
30. Ajoutez 1 bordure symétrique de 1 pixel couleur #7C4C22
31. Ajoutez 1 bordure symétrique de 1 pixel couleur F3DEA6
32. Ajoutez 1 bordure symétrique de 1 pixel couleur #7C4C22
33. Ajoutez 1 bordure symétrique de 5 pixels couleur contrastante
34. Ajoutez 1 bordure symétrique de 1 pixel couleur #7C4C22
35. Ajoutez 1 bordure symétrique de 1 pixel couleur F3DEA6
36. Ajoutez 1 bordure symétrique de 1 pixel couleur #7C4C22
37. Ajoutez 1 calque et apposez votre signature
38. Fusionnez tout et ajoutez 1 calque
39. Activez l’outil texte/taille en fonction de la police utilisée/épaisseur 1/sélection flottante
40. Dans la palette des styles et des textures, mettez en avant plan le motif or et la couleur #7C4C22 en arrière plan
41. Ecrivez votre texte et placez le comme sur le tag terminé
42. Désélectionnez tout
43. Appliquez lui 1 ombre portée/1/1/100/2/#EDDA9E
44. Dupliquez le 2 fois, renommez les 3 calques :"texte1","texte2" et "texte3"et désactivez les
45. Placez vous sur le calque d’arrière plan
46. Activez la baguette magique/mode ajouter et sélectionnez les 2 bordures de couleur contrastante
47. Transformez la sélection en calque, remplissez le avec le motif or et désélectionnez tout
48. Dupliquez le 2 fois, renommez les 3 calques : "cadre1", "cadre2" et"cadre3" et désactivez les
49. Placez vous sur "cadre1" et réactivez le
50. Ajoutez lui du bruit/gaussien/monochrome/10
51. Placez vous sur "texte1" et réactivez le
52. Ajoutez lui du bruit/gaussien/monochrome/10 et fusionnez les calques visibles
53. Renommez ce calque "tag1" et enregistrez le au format "animation shop"
54. Annulez la fusion des calques visibles (Ctrl Z), d ésactivez les calques "texte1" et "cadre1"
55. Placez vous sur "cadre2" et réactivez le
56. Ajoutez lui du bruit/gaussien/monochrome/25, placez vous sur "texte2" et réactivez le
57. Ajoutez lui du bruit/gaussien/monochrome/25, fusionnez les calques visibles, renommez ce calque "tag2" et enregistrez le au format"animation shop"
58. Annulez la fusion des calques visibles (Ctrl Z), désactivez les calques "texte2" et "cadre2"
59. Placez vous sur "cadre3" et réactivez le
60. Ajoutez lui du bruit/gaussien/monochrome/45
61. Placez vous sur "texte3" et réactivez le
62. Ajoutez lui du bruit/gaussien/monochrome/45, fusionnez les calques visibles, renommez ce calque "tag3" et enregistrez le au format "animation shop"
63. Ouvrez animation shop/fichier/assistant d’animation
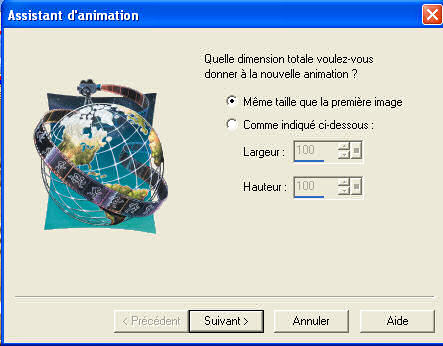
Suivant
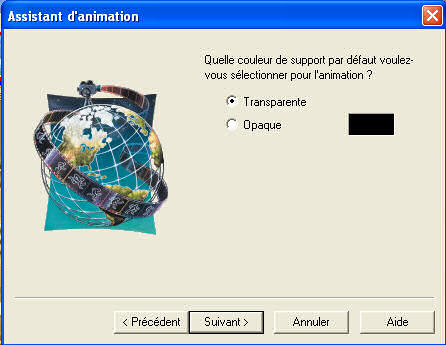
Suivant
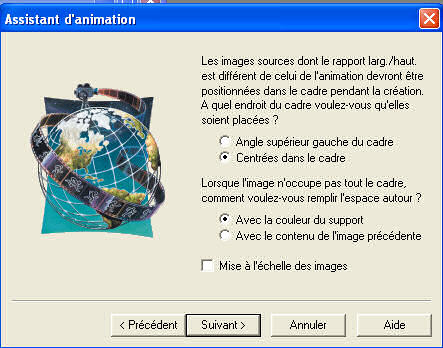
Suivant

Suivant
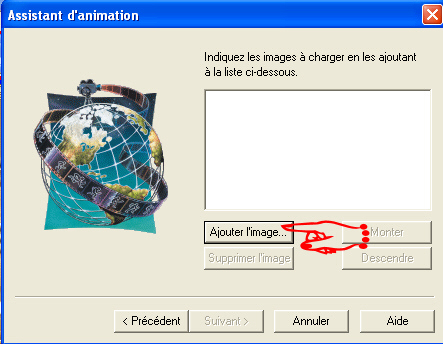
64. Cliquez sur ajoutez l’image et allez chercher "tag1"
65. Cliquez sur ajoutez l’image et allez chercher"tag2"
66. Cliquez sur ajoutez l’image et allez chercher "tag3"
67. Suivant et terminer
68 Pour vérifier le poids de votre animation utilisez l’assistant d’optimisation.
Quand vous êtes satisfaits, enregistrez votre animation.