Ouvrez le tube, dupliquez le et fermez l’original.
Enregistrez le pinceau dans votre dossier « pinceaux ».et la texture dans votre dossier "textures "
Installez les filtres dans votre dossier « filtres » et la police dans le dossier « fonts » de Windows.
1. Dans la palette styles et textures, mettez en avant plan 1 couleur foncée assortie à votre tube (#B0627C), et en arrière plan 1 couleur claire (#F7CEF8)
2. Réalisez 1 dégradé d’avant plan, angle 45, répétitions 0
3. Activez le tube, ajoutez 1 calque et remplissez le avec le dégradé angle 45, répétitions 0
4. Glissez le sous le calque du tube
5.
Effets textures/stores

6. Fusionnez les calques visibles et copiez le
7.
Ouvrez 1 image transparente de 600 pixels x 600 pixels
8. Collez le comme 1 nouveau calque
9. Redimensionnez le à 80%, redimensionner tous les calques non coché

10. Sélectionnez tout/sélectionflottante
11. Ajoutez 1 calque et remplissez le avec la couleur noire
12. modifiez la sélection et contractez la de 2 pixels
13. Assurez vous d’être sur le calque noir et supprimez la sélection
14. désélectionnez tout et fusionnez ce calque avec celui du dessous
15. Appliquez lui 1 ombre portée/0/0/80/20/noir, renommez le "cadre1" et dupliquez le. Ne le déplacez pas !!!
16. Redimensionnez la copie à 75%, renommez la "cadre2"
17. Image/rotation libre/20 à gauche (tous les calques décoché)
18. effets d'image/décalage

19. dupliquez le calque "cadre2", renommez le "cadre3" et redimensionnez le à 75%. Ne le déplacez pas !!
20. Image/rotation libre/45 à droite
21. effets d'image/décalage

22.
Fusionnez les calques visibles, renommez ce calque "cadre" et ajoutez 1 calque
23. Remplissez le avec la couleur claire (#F7CEF8)
24. Effets textures/stores/2/30/couleur foncée (#B0627C)

25. Modules externes/FM tile tools/blend emboss
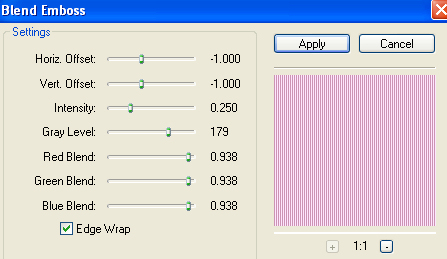
26. agencez/placez en bas de la pile
27. Activez l’outil pinceau avec ces paramètres

28. Ajoutez 1 calque, nommez le "pinceau1" et appliquez le pinceau « Phoenix floral 8 » couleur foncée
29. Effets 3D/biseautage intérieur

30. Appliquez 1 ombre portée avec ces paramètres

31. Image rotation libre/45 à gauche
32. Placez le en haut à gauche comme sur la capture, ajoutez 1 calque et nommez le "pinceau2"

33. Appliquez le pinceau « Phoenix floral 8 » couleur foncée

34. Effets 3D/biseautage intérieur avec les mêmes paramètres qu'au point 29
35. Appliquez 1 ombre portée avec les mêmes paramètres qu'au point 30
36. avec l'outil déplacement, placez le en haut à droite comme sur la capture et ajoutez 1 calque que vous nommez "pinceau3"

37. Appliquez le pinceau « Phoenix floral 8 » couleur claire

38. Effets 3D/biseautage intérieur avec les mêmes paramètres qu'au point 29
39. Appliquez 1 ombre portée avec les mêmes paramètres qu'au point 30
40. Image rotation libre/45 à gauche
41. avec l'outil déplacement, placez le en bas à gauche comme sur la capture et ajoutez 1 calque que vous nommez "pinceau4"

42. Appliquez le pinceau « Phoenix floral 8 » couleur claire

43. Effets 3D/biseautage intérieur avec les mêmes paramètres qu'au point 29
44. Appliquez 1 ombre portée avec les mêmes paramètres qu'au point 30
45. avec l'outil déplacement, placez le en bas à droite comme sur la capture

46. Activez l’outil sélection standard/sélection personnalisée

47. Ajoutez 1 calque, nommez le "rectangle haut", remplissez le avec la couleur claire et désélectionnez tout
48. Effets textures/textures

49. Appliquez lui 1 ombre portée avec ces paramètres

50. Dupliquez le calque, renversez l’image et renommez ce calque "rectangle bas"
51. Placez vous sur le calque "rectangle bas"
52. Activez l’outil lasso/point à point avec ces paramètres

et sélectionnez la partie du rectangle qui chevauche les cadres comme sur la capture

52. Transformez la sélection en calque, renommez le "portion1" et diminuez l'opacité à 60%
53. Gardez sélectionné, revenez sur le calque "rectangle bas", supprimez la sélection et désélectionnez tout
54. Activez l’outil sélection standard/sélection personnalisée

55. ajouter 1 calque, nommez le "rectangle coté droit", remplissez avec la couleur foncée et désélectionnez tout
56. Effets textures/textures avec les mêmes paramètres qu'au point 48
57. Appliquez lui 1 ombre portée les mêmes paramètres qu'au point 49
58. Image/rotation libre/15 vers la gauche. Ne le déplacez pas !!
59. effets d'image/décalage

60. Activez l’outil lasso/point à point avec ces paramètres

et sélectionnez la partie du rectangle droit qui chevauche le "rectangle haut" comme sur la capture

61. Transformez la sélection en calque, renommez le "portion2" et diminuez l'opacité à 50%
62. Gardez sélectionné, revenez sur le calque "rectangle droit ", supprimez la sélection et désélectionnez tout
A ce stade vous avez vos calques dans cet ordre

63. désactivez tous les calques sauf "pinceau1", "pinceau2", "pinceau3" et "pinceau4"
64. fusionnez les calques visibles et placez ce calque fusionné en haut de la pile
65. réactivez tous les calques et fusionnez tout
66. Avant plan couleur foncée/arrière plan dégradé angle 45/répétition 10
67. Activez l’outil texte/police Brush Script BT/taille 90/épaisseur 1/flottant
68. Ajoutez 1 calque, écrivez le texte « un air » et désélectionnez tout
69. Positionnez le comme sur le tag terminé
70. Appliquez lui 1 ombre portée/1/1/100/1/noir
71. Modules externes/Graphic Plus/cross shadow/50/50/50/50/50/50/58/154
73. Ajoutez 1 calque et écrivez le texte « de vacances » avec les mêmes paramètres et désélectionnez tout
74. Positionnez le comme sur le tag terminé
75. Appliquez lui 1 ombre portée/1/1/100/1/noir
76. Modules externes/Graphic Plus/cross shadow/50/50/50/50/50/50/58/154
77. Ajoutez 1 calque et signez votre travail avec la police Brush Script BT/taille 28/épaisseur 1/flottant/
avant plan fermé/couleur claire en arrière plan
78. Appliquez à votre signature 1 ombre portée/1/1/100/1/noir et désélectionnez tout
79. Image/rotation libre/73 à droite
80. Positionnez le comme sur le tag terminé et fusionnez tout
81. Ajoutez 1 bordure symétrique de 2 pixels couleur foncée
82. Ajoutez 1 bordure symétrique de 2 pixels couleur claire
83. Ajoutez 1 bordure symétrique de 2 pixels couleur foncée
84. Ajoutez 1 bordure symétrique de 30 pixels couleur contrastante, sélectionnez la avec la baguette magique et remplissez la avec le dégradé angle 45/répétitions 10
85. Inversez la sélection
86. Effets 3D/découpe/0/0/70/15/noir et désélectionnez tout
87. Ajoutez 1 bordure symétrique de 2 pixels couleur foncée
88. Ajoutez 1 bordure symétrique de 2 pixels couleur claire
89. Ajoutez 1 bordure symétrique de 2 pixels couleur foncée
J’espère que vous vous êtes bien amusés !.

